
Устранение неисправностей Apple iPod shuffle
Ваш iPod shuffle работает не так, как должен? Предложенные ниже рекомендации помогут Вам решить большинство возникающих проблем.
I.Сброс
Для выполнения сброса iPod shuffle:
1. Отключите iPod shuffle от iTunes, если он подключен.
2. Извлеките iPod shuffle из порта USB.
3. Переместите переключатель, располагающийся на задней стороне iPod shuffle, в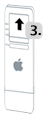 положение "Выкл.".
положение "Выкл.".
Совет. Если iPod shuffle выключен, зеленая полоска на переключателе не видна.
4. Подождите 5 секунд.
5. Переместите переключатель, располагающийся на задней стороне устройства, в положение "Вкл." для воспроизведения композиций по порядку или в случайном порядке. В обоих случаях будет видна зеленая полоска.
Сброс iPod shuffle завершен. Если после выполнения сброса iPod shuffle Вы хотите подключить устройство к компьютеру, переместите переключатель устройства в положение "Выкл.".
Повторный сброс
 Повторите попытку сброса для Вашего iPod, используя другой порт USB компьютера, расположенный не на клавиатуре или хабе.
Повторите попытку сброса для Вашего iPod, используя другой порт USB компьютера, расположенный не на клавиатуре или хабе.
Перезапуск
Перезапустите Ваш компьютер и убедитесь, что на нем установлены все последние обновления программного обеспечения.
Примечание.
- Для обновления ОС Windows выберите "Обновление Windows" из меню "Сервис" браузера Internet Explorer.
- Для обновления ОС Mac OS выберите "Обновление ПО" из меню Apple.
Переустановка ПО
Для переустановки ПО iPod shuffle:
- Для обновления и переустановки программного обеспечения iPod загрузите последнюю версию ПО iTunes.
- Затем откройте новую версию iTunes и подключите Ваш iPod к компьютеру.
- Выберите Ваш iPod в списке источников и нажмите кнопку "Обновления" под вкладкой "Обзор". Приложение iTunes проверит, нуждается ли Ваше устройство в обновлении ПО, и при необходимости обновит его.
Восстановление
Примечание. Поскольку в процессе восстановления происходит удаление всех песен и файлов, которые были сохранены на диске, необходимо выполнить резервное копирование всей информации, записанной на диск iPod. Все песни, подкасты и аудиокниги могут быть загружены обратно в iPod при условии их сохранения в медиатеке iTunes.
Как восстановить ПО iPod
Для Windows:
1. Убедитесь, что Вы используете последнюю версию iTunes.
2. Откройте iTunes, а затем подключите Ваш iPod к компьютеру.
3. Через некоторое время устройство появится в списке источников приложения iTunes.
4. Выберите Ваш iPod в списке источников, чтобы просмотреть сведения об этом устройстве, отображающиеся на вкладке "Настройки" в главном окне iTunes.
5. Нажмите кнопку "Восстановить". Вам будет предложено настроить один или несколько параметров функции восстановления, после чего iTunes может начать автоматическую загрузку обновленного программного обеспечения для iPod. Далее представлены 4 возможных параметра функции восстановления.
- Параметр 1: "Восстановить". В этом случае приложение восстанавливает ту версию ПО, которая уже была установлена на iPod.
- Параметр 2: "Использовать старую версию". В этом случае приложение восстанавливает ту версию ПО, которая уже была установлена на iPod, несмотря на наличие обновлений.
- Параметр 3: "Использовать последнюю версию". В этом случае приложение восстанавливает последнюю версию ПО для iPod.
- Параметр 4: "Восстановить и обновить". В этом случае приложение восстанавливает последнюю версию ПО для iPod.
6. На экране компьютера появится индикатор выполнения процесса, указывающий на начало реализации первого этапа процедуры восстановления. По окончании этого этапа приложение iTunes попросит Вас оставить iPod подключенным к компьютеру для завершения процедуры восстановления.
7. При реализации второго этапа процедуры восстановления на экране iPod появится логотип компании Apple, а также индикатор выполнения процесса (в нижней части экрана). Очень важно, чтобы до завершения этого этапа устройство оставалось подключенным к компьютеру или к источнику питания. Примечание. Индикатор выполнения бывает трудно различить, так как подсветка дисплея iPod может отключаться во время выполнения этого этапа.
8. По завершении второго этапа процедуры восстановления при подключении iPod к компьютеру на экране появится окно "Ассистента установки iTunes", который запросит имя Вашего iPod, а также попросит выбрать настройки параметров синхронизации, как при первом подключении Вашего iPod к компьютеру.
Если восстановление прошло неудачно, перейдите по ссылке "Утилита сброса iPod".
Для Мас:
1. Убедитесь, что Вы используете последнюю версию iTunes.
2. Откройте iTunes, а затем подключите Ваш iPod к компьютеру.
3. Через некоторое время устройство появится в списке источников приложения iTunes.
4. Выберите Ваш iPod в списке источников, чтобы просмотреть сведения об этом устройстве, отображающиеся на вкладке "Настройки" в главном окне iTunes.
5. Нажмите кнопку "Восстановить". Вам будет предложено настроить один или несколько параметров функции восстановления, после чего iTunes может начать автоматическую загрузку обновленного программного обеспечения для iPod. Далее представлены 4 возможных параметра функции восстановления.
- Параметр 1: "Восстановить". В этом случае приложение восстанавливает ту версию ПО, которая уже была установлена на iPod.
- Параметр 2: "Использовать старую версию". В этом случае приложение восстанавливает ту версию ПО, которая уже была установлена на iPod, несмотря на наличие обновлений.
- Параметр 3: "Использовать последнюю версию". В этом случае приложение восстанавливает последнюю версию ПО для iPod.
- Параметр 4: "Восстановить и обновить". В этом случае приложение восстанавливает последнюю версию ПО для iPod.
6. После выбора режима появится запрос на ввод имени администратора и пароля.
7. На экране компьютера появится индикатор выполнения процесса, указывающий на начало реализации первого этапа процедуры восстановления. По окончании этого этапа приложение iTunes попросит Вас оставить iPod подключенным к компьютеру для завершения процедуры восстановления.
8. При реализации второго этапа процедуры восстановления на экране iPod появится логотип компании Apple, а также индикатор выполнения процесса (в нижней части экрана). Очень важно, чтобы до завершения этого этапа устройство оставалось подключенным к компьютеру или к источнику питания. Примечание. Индикатор выполнения бывает трудно различить, так как подсветка дисплея iPod может отключаться во время выполнения этого этапа.
9. По завершении второго этапа процедуры восстановления при подключении iPod к компьютеру на экране появится окно "Ассистента установки iTunes", который запросит имя Вашего iPod, а также попросит выбрать настройки параметров синхронизации, как при первом подключении Вашего iPod к компьютеру.
Если восстановление прошло неудачно, перейдите по ссылке "Утилита сброса iPod".

Источник: Корпорация Apple
Cервисный центр "MTechnic" осуществляет профилактику, диагностику, ремонт, замену комплектующих и аксессуаров продукции компании Apple - Mac, IPhone, IPhoto, iPod и др.
Территория охвата: Москва, Зеленоград и Московская область (МО).
Для вашего удобства работает наша курьерская служба (бесплатно), подробнее в разделе "контакты"